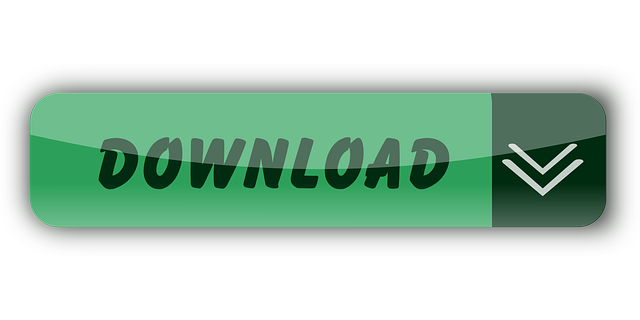- Idrac License Crack Free
- Dell Idrac 8 License Crack
- Idrac 8 License Crack
- Idrac Enterprise License Crack
- Idrac 7 Enterprise License Crack
The DRAC provides remote access to the system console (keyboard and screen) allowing the system BIOS to be accessed over the Internet when the server is rebooted. This is done by configuring the system BIOS to send its output to a serial port (as a stream of text using VT100-compatible control codes). Editor's Note, October 5 2020: The iDRAC extended trial license (240 days) will no longer be available for download as the offer has expired. The standard 30 day trial license will remain available. Considering the changing nature of the workplace, reliance on cloud-based services has increased dramatically.

The History:
This week I had a Dell PowerEdge R510's iDrac completely die on me; I attempted repairs with several utilities that Dell gives out on their site and all of them ended with failure. I thought it might have been because I upgrade the iDrac from an old version to the latest, without components like the BIOS or NIC, that the iDrac communicates with, being upgraded as well. After upgrading everything, iDrac still was not working, after a few days of messing with it, I found out through piecing together several sites how to force the iDrac in recovery mode to do a TFTP repair, writing a new image to it.
The symptoms:
The system used the Windows iDrac Updater, which stated the update had competed successfully. I then, remotely, told the system to reboot; it shut down and never came back up. When I physically went to the server, it was at the BIOS start screen stating 'Error Communicating with iDrac. Press F1 to continue, or F2 for System Setup.' In restarting the server I found that 'System Services' were disabled. Then the system would go through normal boot sequence, but when it tried to communicate with the iDrac it would fail then restart the server. After restarting, it would allow a full boot, but would give that same 'Press F1 to continue, or F2 for System Setup' message. Thus the server would not boot without physical intervention at the machine.
This is a Dell PowerEdge R510, I attempted to upgrade the iDrac from 1.3.* to 1.6.5.

The Fix:
Jimi hendrix are you experienced full album download. We need to get to the iDrac's serial recovery mode, and then we can recover the system.
- Reboot the system, and after the system resets itself for not being able to reach iDrac go into 'System Setup', the F2 key
- Hit down until you select 'Serial Communication', enter that menu
- Set the following settings:
- Serial Communication : On With Console Redirection via COM2
- Serial Port Address : Serial Device 1=COM1, Serial Device2=COM2
- External Serial Connector : Serial Device 1
- This could be Remote Access Device, but that gave me problems (I may have had a bad serial cable)
- Failsafe Baud Rate : 115200
- For the 11G servers this is the default baud rate
- Remote Terminal Type : VT100/VT220
- Redirect After Boot : Enable
- Then rebooted the system. I got Windows to start by manually hitting F1
- At this point you need to go to support.dell.com, lookup downloads for your system, then under 'Embedded Server Management' there is 'iDRAC6 Monolithic Release 1.97' (or whatever version is newest)
- There are several versions, for my system I got 'iDRAC6_1.97_A00_FW_IMG.exe (50 MB)'
- After downloading, running this file will extract 'firmimg.d6' and a readme file.
- The readme has no useful information in it, it just tells you to search for the user guide
- The 'firmimg.d6' file needs to be placed on a TFTP server that the iDrac can hit
- Using Putty in Windows I connected the COM2 at 115200 Baud, this is the iDrac being redirected. Connect to your systems Com2 however you can
- Note all this is being done on the server and nothing is done on a other machine, I had TFTP running on this Windows system
- Hitting enter should show a recovery menu
- Unfortunately I did not save pictures of the recovery screen, some of the next menu options may not be the exact wording
- I had DHCP on the network my iDrac was sitting on so I hit 9 to get a IP address, this can also be set manually
- Hit 7 to change the TFTP server IP address
- Now hit the option that says 'Firmware Upgrade', this will go to the TFTP server specified, download the firmware, and reinstall all pieces of the iDrac from that file. It takes about 5 minutes.
- Keep in mind you are in your OS, for me Windows, while the iDrac and its system upgrades and reboots
- After it reboots successfully the recovery console stops getting data, I was next to the server, when the iDrac reboots the fans go to full speed then calm back down. That's how I was able to tell it restarted
- Now you can use the RACADM commands if open manage/iDrac tools are installed, or reboot and you should see 'System Services' back online, then you can change the IP of the iDrac like normal
Everything should work now and the world is happy!
Update (September 2020): I wanted to signal boost some of the comments below, if you have a 12th gen system with a SD card slot then the following may be the best path forward. Thanks Simon!
Just want to add to this for anyone who comes across similar issues on a PowerEdge R720/R720XD – if the amber light on the rear of the server is flashing then put the firmimg.d7 file on a FAT formatted SD card and put the SD card in the slot at the back. The flashing light should turn solid and 5 or so minutes later iDRAC should be back up and running.
I mentioned in one of my earlier blogs that I would give information on to see boot messages using IPMI and SOL. These are the steps I would normally use. I'm using a Dell R610 server with a DRAC 5 Enterprise card installed. All the newer Dell servers have DRAC Express which this works the same way with Enterprise vs Express.
I'll give you all the steps which I had setup in order to get both Kernel and Xen debug logs when setting up a SolusVM server.
First start out by booting your server and going into the configuration management using F2,
Then select Serial Communication
Idrac License Crack Free
- Set Serial Communication to On with Console Redirection via COM2
- Set Serial Port Address to Serial Device1=COM1,Serial Device2=COM2
- The rest should be default
Now exit and save settings.
Serial port 1 is onboard and serial port 2 is going to be your DRAC card for SOL.
Next reboot one more time and go into the DRAC configuration.
During the boot you'll see something that looks like this for setting up Dell Remote Access Controller (DRAC).
Press hit Control-e at this point, and we're going to set the IP, user and password.
- Make sure iDRAC6 LAN is set to On
- Make sure IPMI Over LAND is set to On
- Go into Lan Paramters
- Make sure IPv4 is Enabled
- Set your IPv4 Address, Subnet Mask, and Default Gateway
- Set IPv6 to Enabled if you want that also
- Then escape to got back on screen.
- Edit LAN User Configuration
- Default for Dell DRAC is root and calvin, so you want to change.
- Enter Account User Name
- Enter Password
- Escape to to go back again
- Then escape to exit and save
Now we need to make some kernel parameter and xen settings. For more information see by Xen Boot Messages blog.
You'll need to edit file /etc/default/grub
The default for GRUB_CMDLINE_LINUX and GRUB_CMDLINE_XEN_DEFAULT looks like this for me:
Note the parameters are updated based on my previous blog for fixing Xen boot messages. specially you want to make sure you're using com2 which I mentioned earlier outputs to the DRACs SOL.
The History:
This week I had a Dell PowerEdge R510's iDrac completely die on me; I attempted repairs with several utilities that Dell gives out on their site and all of them ended with failure. I thought it might have been because I upgrade the iDrac from an old version to the latest, without components like the BIOS or NIC, that the iDrac communicates with, being upgraded as well. After upgrading everything, iDrac still was not working, after a few days of messing with it, I found out through piecing together several sites how to force the iDrac in recovery mode to do a TFTP repair, writing a new image to it.
The symptoms:
The system used the Windows iDrac Updater, which stated the update had competed successfully. I then, remotely, told the system to reboot; it shut down and never came back up. When I physically went to the server, it was at the BIOS start screen stating 'Error Communicating with iDrac. Press F1 to continue, or F2 for System Setup.' In restarting the server I found that 'System Services' were disabled. Then the system would go through normal boot sequence, but when it tried to communicate with the iDrac it would fail then restart the server. After restarting, it would allow a full boot, but would give that same 'Press F1 to continue, or F2 for System Setup' message. Thus the server would not boot without physical intervention at the machine.
This is a Dell PowerEdge R510, I attempted to upgrade the iDrac from 1.3.* to 1.6.5.
The Fix:
Jimi hendrix are you experienced full album download. We need to get to the iDrac's serial recovery mode, and then we can recover the system.
- Reboot the system, and after the system resets itself for not being able to reach iDrac go into 'System Setup', the F2 key
- Hit down until you select 'Serial Communication', enter that menu
- Set the following settings:
- Serial Communication : On With Console Redirection via COM2
- Serial Port Address : Serial Device 1=COM1, Serial Device2=COM2
- External Serial Connector : Serial Device 1
- This could be Remote Access Device, but that gave me problems (I may have had a bad serial cable)
- Failsafe Baud Rate : 115200
- For the 11G servers this is the default baud rate
- Remote Terminal Type : VT100/VT220
- Redirect After Boot : Enable
- Then rebooted the system. I got Windows to start by manually hitting F1
- At this point you need to go to support.dell.com, lookup downloads for your system, then under 'Embedded Server Management' there is 'iDRAC6 Monolithic Release 1.97' (or whatever version is newest)
- There are several versions, for my system I got 'iDRAC6_1.97_A00_FW_IMG.exe (50 MB)'
- After downloading, running this file will extract 'firmimg.d6' and a readme file.
- The readme has no useful information in it, it just tells you to search for the user guide
- The 'firmimg.d6' file needs to be placed on a TFTP server that the iDrac can hit
- Using Putty in Windows I connected the COM2 at 115200 Baud, this is the iDrac being redirected. Connect to your systems Com2 however you can
- Note all this is being done on the server and nothing is done on a other machine, I had TFTP running on this Windows system
- Hitting enter should show a recovery menu
- Unfortunately I did not save pictures of the recovery screen, some of the next menu options may not be the exact wording
- I had DHCP on the network my iDrac was sitting on so I hit 9 to get a IP address, this can also be set manually
- Hit 7 to change the TFTP server IP address
- Now hit the option that says 'Firmware Upgrade', this will go to the TFTP server specified, download the firmware, and reinstall all pieces of the iDrac from that file. It takes about 5 minutes.
- Keep in mind you are in your OS, for me Windows, while the iDrac and its system upgrades and reboots
- After it reboots successfully the recovery console stops getting data, I was next to the server, when the iDrac reboots the fans go to full speed then calm back down. That's how I was able to tell it restarted
- Now you can use the RACADM commands if open manage/iDrac tools are installed, or reboot and you should see 'System Services' back online, then you can change the IP of the iDrac like normal
Everything should work now and the world is happy!
Update (September 2020): I wanted to signal boost some of the comments below, if you have a 12th gen system with a SD card slot then the following may be the best path forward. Thanks Simon!
Just want to add to this for anyone who comes across similar issues on a PowerEdge R720/R720XD – if the amber light on the rear of the server is flashing then put the firmimg.d7 file on a FAT formatted SD card and put the SD card in the slot at the back. The flashing light should turn solid and 5 or so minutes later iDRAC should be back up and running.
I mentioned in one of my earlier blogs that I would give information on to see boot messages using IPMI and SOL. These are the steps I would normally use. I'm using a Dell R610 server with a DRAC 5 Enterprise card installed. All the newer Dell servers have DRAC Express which this works the same way with Enterprise vs Express.
I'll give you all the steps which I had setup in order to get both Kernel and Xen debug logs when setting up a SolusVM server.
First start out by booting your server and going into the configuration management using F2,
Then select Serial Communication
Idrac License Crack Free
- Set Serial Communication to On with Console Redirection via COM2
- Set Serial Port Address to Serial Device1=COM1,Serial Device2=COM2
- The rest should be default
Now exit and save settings.
Serial port 1 is onboard and serial port 2 is going to be your DRAC card for SOL.
Next reboot one more time and go into the DRAC configuration.
During the boot you'll see something that looks like this for setting up Dell Remote Access Controller (DRAC).
Press hit Control-e at this point, and we're going to set the IP, user and password.
- Make sure iDRAC6 LAN is set to On
- Make sure IPMI Over LAND is set to On
- Go into Lan Paramters
- Make sure IPv4 is Enabled
- Set your IPv4 Address, Subnet Mask, and Default Gateway
- Set IPv6 to Enabled if you want that also
- Then escape to got back on screen.
- Edit LAN User Configuration
- Default for Dell DRAC is root and calvin, so you want to change.
- Enter Account User Name
- Enter Password
- Escape to to go back again
- Then escape to exit and save
Now we need to make some kernel parameter and xen settings. For more information see by Xen Boot Messages blog.
You'll need to edit file /etc/default/grub
The default for GRUB_CMDLINE_LINUX and GRUB_CMDLINE_XEN_DEFAULT looks like this for me:
Note the parameters are updated based on my previous blog for fixing Xen boot messages. specially you want to make sure you're using com2 which I mentioned earlier outputs to the DRACs SOL.
Dell Idrac 8 License Crack
Before rebooting you server don't forget to run
Now we should be ready to connect using ipmitool and sol from another server. So login to another machine which you're going to use to monitor boot messages.
Make sure you've got ipmitool installed
Next connect using ipmitool sol
Idrac 8 License Crack
To exit quickly type
tilde then period on a blank line.
Idrac Enterprise License Crack
If you want to output to a file
Idrac 7 Enterprise License Crack
No go ahead and reboot your server that you updated the bios and kernel settings and you should see all your boot messages starting from the bios, to xen and kernel.